Smart Mailbox Formula: Flagged Messages
One very simple way to keep your email organized is by using flags in Apple's Mail program.  If you're like me, you are pulling in most, if not all, of your messages from a GMail or a Google Apps account. This means that your "starred" items in your Google Mail will also be "flagged" once they get to your Mac.
If you're like me, you are pulling in most, if not all, of your messages from a GMail or a Google Apps account. This means that your "starred" items in your Google Mail will also be "flagged" once they get to your Mac.
Flagging messages in Mail.app can be done via the menu Message > Mark > As Flagged, or by simply pressing Command-Shift-L when you have selected the message(s) you would like to flag.
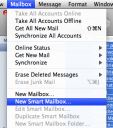 Creating a Smart Mailbox is very simple. Just choose the menu item Mailbox > New Smart Mailbox...
Creating a Smart Mailbox is very simple. Just choose the menu item Mailbox > New Smart Mailbox...
At this point, you be presented with a popup box asking you for a Smart Mailbox Name, and several options. The first line of options reads:
Contains messages that match all of the following conditions:
You can also match TODO items, or ANY of the following conditions. For this example, we will leave this line alone.
The first condition by default matches the "From" email address of any messages. This is what we want to change:
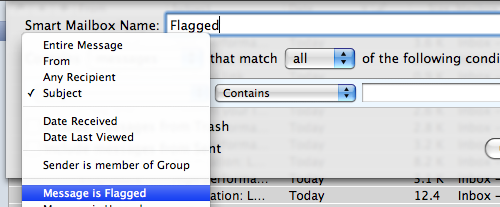
Click on the select box for "From", and choose Message is Flagged from the list. The other options in this condition will disappear.
 This Smart Mailbox is already pretty useful, but our Flagged messages from several months ago probably aren't too useful any more, so we'll add another rule. Click on the plus to the right of the popup box to add a new condition.
This Smart Mailbox is already pretty useful, but our Flagged messages from several months ago probably aren't too useful any more, so we'll add another rule. Click on the plus to the right of the popup box to add a new condition.
When you are finished creating this new rule, the second line should read:
Date Recieved is in the last 60 Days
Before you press OK, take a seecond to admire your work. You're being smart with your email.
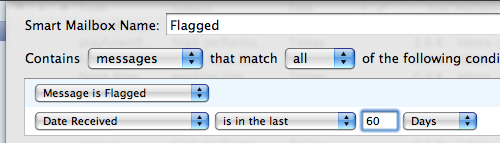
After you OK the creation of the new Smart Mailbox, a new "Flagged" item appears in the left sidebar of your Mail window with a little purple icon. If you don't see it, click the words SMART MAILBOXES until the arrow to the left of the words is pointing down, and your Smart Mailbox should appear.
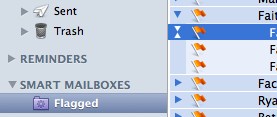 All of your flagged messages from the last 60 days are in this smart mailbox, but they have not been moved from their home in your other mailboxes either. If you remove the flag from a message with Command-Shift-L, the message will no longer appear here.
All of your flagged messages from the last 60 days are in this smart mailbox, but they have not been moved from their home in your other mailboxes either. If you remove the flag from a message with Command-Shift-L, the message will no longer appear here.
While this is all great, I did notice one annoying thing: Since all my mail is coming in from a GMail server, several of the messages in this folder were duplicates, because they also appear in GMail's "Starred" folder. In order to fix this problem. I selected my Smart Mailbox, and then chose the menu item Mailbox > Edit Smart Mailbox...
Once you're editing again, just add a rule that reads as follows:
Message is in Mailbox: Inbox
After you OK this change all your duplicate GMail messages should disappear.
If you've got a Smart Mailbox Formula that helps you wade through the ocean of information we all seem to be swimming in these days, please share it in the comments below. I'm sure we could all use a little bit of help.
Commenting on this Blog post is closed.

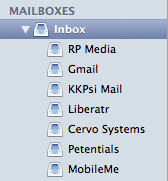 Now that I have things like Google Apps for Your Domain and IMAP, I can literally keep as much of my email as I want, and always get access to my full message history. On top of this, I have 7 inboxes to check.
Now that I have things like Google Apps for Your Domain and IMAP, I can literally keep as much of my email as I want, and always get access to my full message history. On top of this, I have 7 inboxes to check.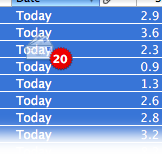 Here is my big problem: I get dozens of messages a day. On the day I wrote this tutorial I had received 20 messages by noon! How on earth am I supposed to keep track of the messages I want to keep, without abandoning my pack rat nature?
Here is my big problem: I get dozens of messages a day. On the day I wrote this tutorial I had received 20 messages by noon! How on earth am I supposed to keep track of the messages I want to keep, without abandoning my pack rat nature? 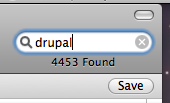 The very simplest way to create a Smart Mailbox is to use the little search box in the top right of your Mail window and push the
The very simplest way to create a Smart Mailbox is to use the little search box in the top right of your Mail window and push the 



